Описание
Автоматическая установка бесплатного SSL
С более чем 350 пятизвездочными отзывами ⭐⭐⭐⭐⭐, «Auto Install Free SSL» — ПЕРВЫЙ плагин WordPress, который поможет вам быстро и просто генерировать бесплатные сертификаты SSL в вашей консоли WordPress.
SSL сертификат от Let’s Encrypt™ БЕСПЛАТНЫЙ. Но они предоставляют его через свой API. Если вы не программист, вам нужно изучать и практиковаться в программировании в течение нескольких лет, чтобы использовать API Let’s Encrypt™ для генерации одного бесплатного SSL сертификата для вашего сайта на WordPress.
Вот где отлично работает «Auto-Install Free SSL». Этот плагин WordPress предлагает простой способ получения и установки бесплатного SSL сертификата Let’s Encrypt™ для вашего веб-сайта. Вам не нужно опыт программирования или кодирования для его настройки. С этим плагином вам не нужно тратить часы на настройку SSL или тратить деньги на покупку SSL сертификатов. Все, что вам нужно — это несколько минут.
406,500+ DOWNLOADS!!
Минимальные системные требования
- Linux или Windows хостинг
- WordPress 4.1
- PHP 5.6
- Расширение OpenSSL
- Расширение cURL
- PHP директива allow_url_fopen = On
- Веб-сайт должен быть привязан к доменному имени (например, example.com), доступному в сети.
- Ensure your web server can serve static files – a standard feature in most web servers.
ФУНКЦИИ БЕСПЛАТНОГО ПЛАГИНА
- Генерация и обновление бесплатного SSL сертификата.
- Загрузка сгенерированного SSL сертификата, закрытого ключа и файлов CA Bundle одним кликом.
- Видеоурок о cPanel: (1) Как загрузить файлы проверок HTTP-01 для подтверждения владения доменом. (2) Как установить бесплатный SSL сертификат.
- Письменное руководство по Plesk по двум вышеупомянутым темам.
- Активация Force SSL одним кликом, то есть перенаправление HTTPS, исправление небезопасных ссылок и предупреждений о смешанном содержимом, отображение значка замка в адресной строке браузера В ОДИН КЛИК.
- Опция возврата к HTTP одним кликом, если требуется.
- Автоматическое напоминание о продлении по электронной почте и административное уведомление перед истечением срока действия SSL.
The free SSL certificate issued by Let’s Encrypt™ expires in 90 days. They recommend renewing 30 days before expiry. Please check the FAQ section to learn why the lifetime is 90 days.
Use this plugin only for HTTPS redirects too.
Если на вашем сайте WordPress установлен SSL-сертификат и вы ищете ТОЛЬКО активацию Force SSL (то есть перенаправление HTTPS, исправление небезопасного контента), вы можете использовать БЕСПЛАТНУЮ версию.
ФУНКЦИИ ПРЕМИУМ ПЛАГИНА
- Автоматическая Верификация Владения Доменом.
- Автоматическая Генерация Бесплатного SSL-сертификата.
- Автоматическая Установка Бесплатного SSL Сертификата (для этой автоматизации требуется доступ к cPanel или root). [Однако, если у вас нет доступа к cPanel или root, мы установим SSL вручную в первый раз и предоставим документацию о том, как установить SSL вручную].
- Автоматическое Продление Бесплатного SSL-сертификата (за 30 дней до истечения срока).
- Автоматическое Cron Задание. Нет необходимости настраивать Cron Задание вручную.
- Активация Force SSL одним кликом.
- Опция возврата к HTTP одним кликом, если требуется.
- Персональная Премиум Поддержка.
- Обучение установке SSL для сайтов, не использующих cPanel.
- Автоматический WildCard SSL сертификат бесплатно! (Генерация и установка SSL сертификата для домена, который покрывает все его поддомены.)
- Автоматически устанавливает DNS TXT запись для подтверждения домена и генерации WildCard SSL (поддерживаемые DNS провайдеры: Cloudflare, Godaddy, Namecheap и cPanel.)
- Поддерживает Multisite.
- Работает на всех сайтах, размещенных на cPanel / веб-хостинге.
- Если нужно, вы можете отозвать любой SSL сертификат и изменить ключ вашего аккаунта Let’s Encrypt™.
(The last five features are available for the unlimited sites license only.)
If your WordPress website is hosted on a VPS or dedicated server and you don’t have cPanel, Automatic Installation of the Free SSL Certificate is still possible. Please get in touch with us after purchase.
Преимущества установки SSL-сертификата на ваш сайт WordPress
-
Защитите данные ваших пользователей: Если установлен SSL-сертификат, данные вашего сайта WordPress передаются через интернет с 2048-битным (или более) шифрованием. Ни один компьютер или хакер по пути не может прочитать зашифрованные данные ваших пользователей. Только предназначенный получатель (браузер пользователя или ваш сервер) может расшифровать и прочитать зашифрованные данные. Данные могут быть подобными кредитной карте необходимыми платежными данными, вводом пользователя с контактной формы или простой формой входа.
-
Отображение ЗАМКА: Установка SSL-сертификата больше не является необязательной, даже если ваш сайт WordPress не принимает кредитные карты. С июля 2018 года, начиная с версии 68, Google Chrome начал помечать все HTTP-сайты (без SSL) как «Не безопасно», даже если они не принимают ввод пользователя. Все другие браузеры поступили так же. Когда пользователи посещают сайт, защищенный SSL, все браузеры отображают безопасный ЗАМОК в адресной строке.
-
Повысьте рейтинг в поисковых системах: Google и другие поисковые системы стремятся создать безопасный веб. Таким образом, поисковые системы теперь предпочитают HTTPS-сайты, защищенные SSL, и не рекомендуют незащищенные. Если на вашем сайте WordPress не установлен SSL-сертификат, вы упускаете что-то значительное в отношении SEO и остаетесь вдали от потенциальных клиентов.
-
Завоевать доверие пользователей: Если пользователи видят в URL значок замка и HTTPS-соединение, они уверены, что ваш сайт защищен. Теперь вы завоевываете доверие своих потенциальных клиентов. Они будут уверены, что приобретут ваш продукт или услугу.
Документация
Пожалуйста, щелкните здесь для просмотра документации.
Поддержка и Сообщение об Ошибке
Пожалуйста, проверьте существующие темы на форуме поддержки WordPress перед созданием новой темы для поддержки или сообщения об ошибке.
«AUTO-INSTALL FREE SSL» НА ВАШЕМ ЯЗЫКЕ?
Переводы можно легко добавить здесь, если вы хотите перевести на свой язык.
Благодарности
- Let’s Encrypt™
- Я разработал этот плагин на основе клиент/приложения PHP «FreeSSL.tech Auto», который я разработал, фактически переписав Lescript.
- cPanel
Let’s Encrypt™ является торговой маркой Internet Security Research Group. Все права защищены.
Скриншоты
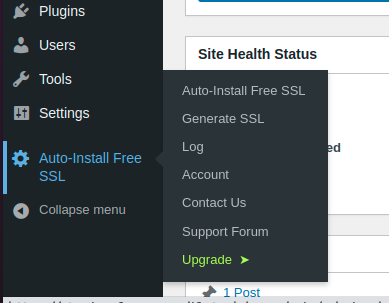
Меню администратора «Auto-Install Free SSL» 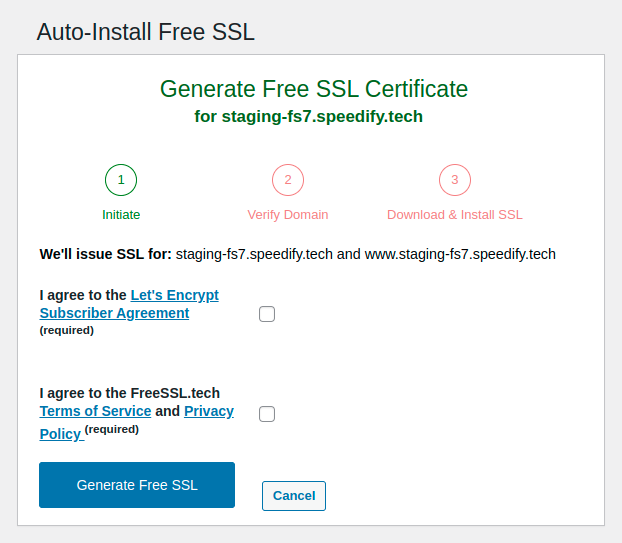
Первый шаг к генерации Бесплатного SSL Сертификата 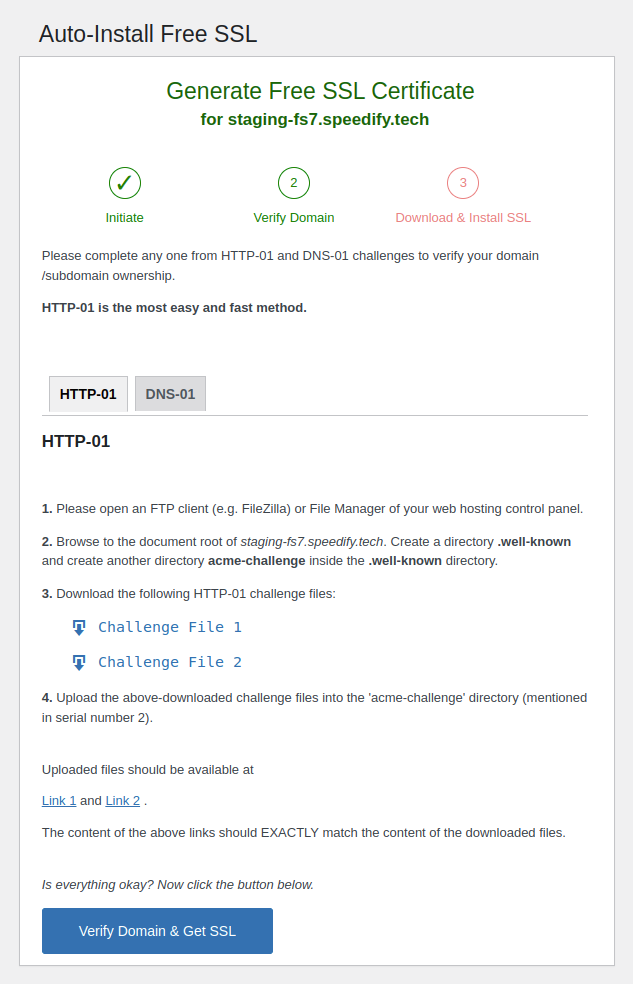
Второй шаг: проверьте домен, загрузив файлы проверки 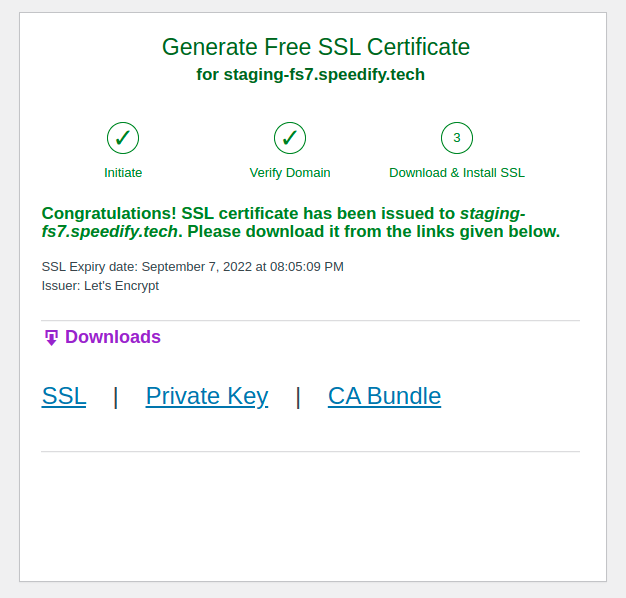
Финальный шаг: загрузите сгенерированные файлы SSL и установите их на сервер 
Единственный шаг [Pro]: установка бесплатного SSL-сертификата одним кликом 
SSL сертификат был сгенерирован и установлен в один клик [Pro] 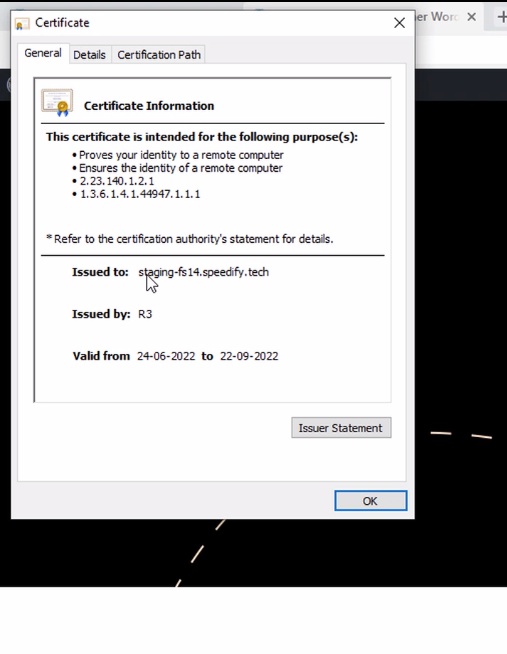
Информация об установленном SSL из браузера 
SSL будет автоматически обновлен перед истечением срока действия [Pro] 
Подтверждение по электронной почте, когда плагин автоматически обновляет и устанавливает бесплатный SSL сертификат [Pro] 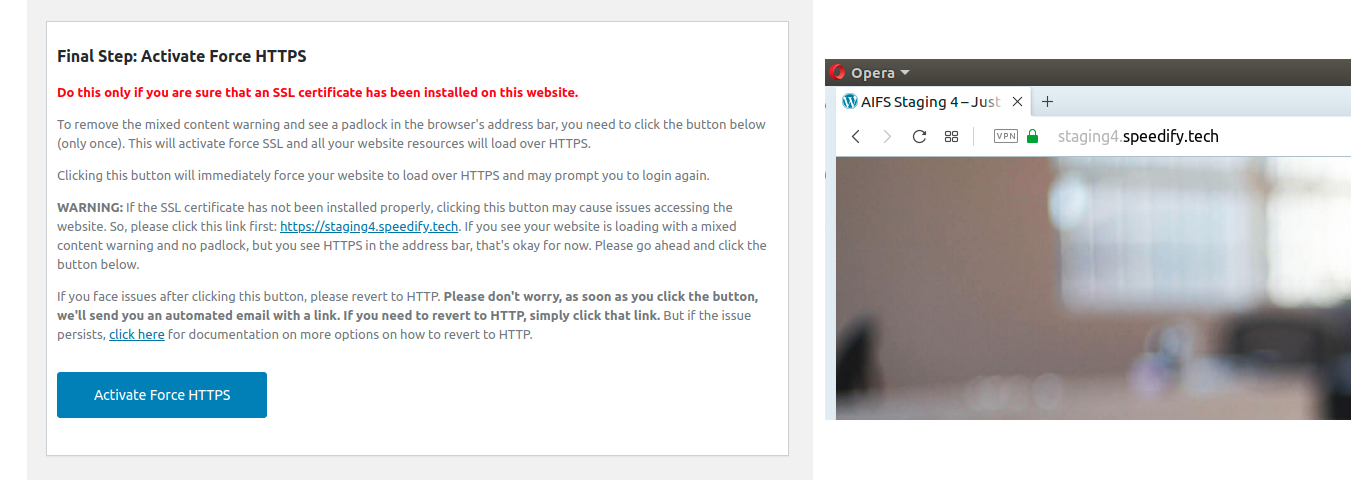
Активируйте Force HTTPS и получите значок замка в один клик 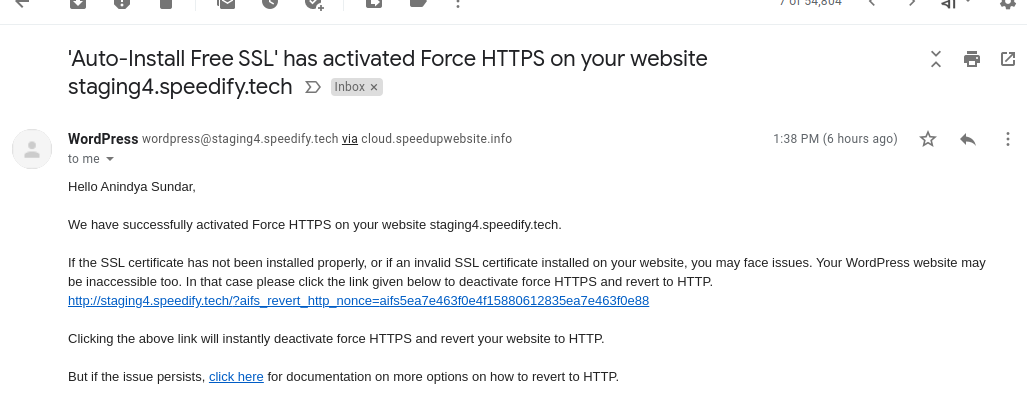
Автоматичическое электронное письмо с ссылкой на возврат к HTTP 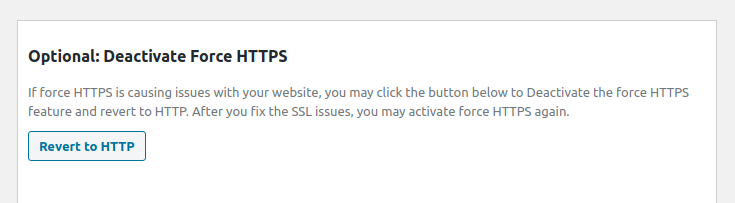
Опция возврата к HTTP в консоль плагина
Установка
(Пожалуйста, проверьте вкладку Детали для МИНИМАЛЬНЫХ СИСТЕМНЫХ ТРЕБОВАНИЙ.)
Видеоурок: [cPanel] Как установить плагин и сгенерировать и установить бесплатный SSL сертификат для вашего сайта на WordPress
Видеоурок: [Plesk] Как установить плагин и сгенерировать & установить бесплатный SSL сертификат для вашего сайта на WordPress
АВТОМАТИЧЕСКАЯ УСТАНОВКА (ПОПУЛЯРНАЯ И ПРОСТАЯ)
- Войдите в консоль WordPress (backend/ admin area).
- Затем перейдите к меню «Плагины» в боковой панели и выберите опцию «Добавить Новый».
- В поле «Поиск плагинов …» введите этот ключевой слово: «Auto-Install».
- Как только вы найдете этот плагин, щелкните «Подробнее» и кнопку «Установить Сейчас».
- Наконец, щелкните кнопку «Активировать».
Теперь проверьте нижеследующий раздел ПОСЛЕ АКТИВАЦИИ.
РУЧНАЯ УСТАНОВКА
- Скачайте zip-файл плагина «Auto-Install Free SSL», кликнув кнопку «Загрузить» в верхнем правом углу этой страницы.
Теперь проверьте нижеследующий раздел для WordPress, cPanel или FTP. Если панель управления вашего веб-хостинга отличается от cPanel, шаги будут аналогичными.
WordPress
- Войдите в консоль WordPress.
- Затем перейдите к меню «Плагины» в боковой панели и выберите опцию «Добавить Новый».
- Щелкните кнопку «Загрузить Плагин».
- Щелкните кнопку «Выбрать Файл» и выберите загруженный zip-файл.
- Щелкните кнопку «Установить Сейчас».
- Щелкните кнопку «Активировать Плагин».
Теперь проверьте нижеследующий раздел ПОСЛЕ АКТИВАЦИИ.
cPanel
- Войдите в свою панель управления cPanel и щелкните на меню «Диспетчер Файла».
- Перейдите к корневой директории вашего сайта WordPress, а затем откройте директорию
/wp-content/plugins/. - Щелкните на меню «Загрузить» сверху.
- Вы увидите новое окно. Перетащите zip-файл плагина. Он будет загружен через несколько секунд (в зависимости от скорости вашего интернет-соединения). Щелкните ссылку Вернуться к «/home/username/public_html/wp-site-document-root/wp-content/plugins» внизу.
- Кликните правой кнопкой мыши на zip-файле плагина, кликните «Извлечь», а затем щелкните кнопку «Извлечь Файлы». После завершения вы получите результаты извлечения. Щелкните кнопку «Закрыть».
- Щелкните кнопку «Перейти» (в верхнем левом углу), чтобы обновить структуру директорий. Здесь вы увидите директорию «auto-install-free-ssl».
- Теперь проверьте пункт номер 2 ниже.
FTP
- Распакуйте zip-файл плагина на вашем компьютере. Вы увидите папку «auto-install-free-ssl.x.x.x» (последняя версия вместо x.x.x), и внутри неё папку «auto-install-free-ssl». Вам нужно загрузить её.
- Войдите на свой веб-сервер с помощью вашего любимого FTP-клиента (например, FileZilla).
- Просмотрите корневую директорию вашего сайта WordPress, а затем директорию
/wp-content/plugins/. - Загрузите папку «auto-install-free-ssl» сюда.
- Теперь проверьте пункт номер 2 ниже.
2.- Войдите в консоль WordPress и перейдите на страницу «Плагины». Здесь вы увидите «Auto-Install Free SSL». Щелкните здесь на опцию «Активировать». Готово!
ПОСЛЕ АКТИВАЦИИ
После активации «Auto-Install Free SSL» вы будете перенаправлены на страницу (под управлением freemius), где мы попросим вас подписаться на уведомления о безопасности и обновлениях функций, а также на незащищенный диагностический отслеживание. Там вы найдете ссылки для более подробной информации по этому вопросу. Затем вы можете разрешить или не разрешить нам подписку, как вам удобно. Мы благодарим вас за помощь в улучшении плагина, позволяя нам отслеживать несколько незащищенных данных о его использовании.
Как сгенерировать бесплатный SSL сертификат
Генерация бесплатного SSL сертификата очень проста. Пожалуйста, следуйте шагам ниже:
- После предыдущего шага вы будете перенаправлены на страницу Создания SSL (в большинстве случаев). В противном случае перейдите к меню «Auto-Install Free SSL» в боковой панели и щелкните опцию «Создать SSL». Скриншот здесь.
- На следующей странице, т.е. на странице «Создать бесплатный SSL сертификат», прочитайте и согласитесь с Подписчиком Let’s Encrypt™ и Политикой конфиденциальности и Условиями использования FreeSSL.tech, поставив галочки в соответствующих полях. Затем щелкните кнопку «Следующий шаг» и «ОК» в диалоговом окне подтверждения. Скриншот здесь.
- Подождите несколько секунд. Затем вы увидите второй шаг: «Проверить домен». Пожалуйста, проверьте скриншот. У вас есть два метода, HTTP-01 и DNS-01, для подтверждения владения доменом. Вам нужно завершить любой один метод. Мы обсуждаем только метод HTTP-01, самый популярный, простой и экономящий время метод.
HTTP-01
Пожалуйста, следуйте этим шагам:
- Войдите на свой веб-сервер с помощью FTP-клиента (например, FileZilla) или файлового менеджера вашей панели управления веб-хостингом.
- Перейдите к корневому каталогу вашего веб-сайта WordPress. Он будет выглядеть так:
/home/username/public_html/wp-site. Создайте каталог, «.well-known» и еще один каталог, «acme-challenge», внутри каталога «.well-known». - Щелкните на ссылки «Файл Проверки 1» и «Файл Проверки 2» для скачивания файлов проверки HTTP-01. Пожалуйста, помните, что если www. имя вашего веб-сайта WordPress не указывает на ваш веб-сервер (т.е. офлайн), вы получите только один файл проверки.
- Загрузите загруженные файлы с вызовом в директорию «acme-challenge».
- Загруженные файлы должны быть доступны по «Link 1» и «Link 2». Пожалуйста, щелкните на ссылки. Текст ссылок должен ТОЧНО совпадать с содержанием загруженных файлов. Если все совпадает, щелкните кнопку «Проверьте Домен (HTTP-01) и Сгенерируйте Бесплатный SSL», и в окне подтверждения щелкните «OK».
Теперь подождите несколько секунд, и вы увидите, что на ваш сайт WordPress был выдан бесплатный SSL сертификат. Страница выглядит вот так скриншот. Загрузите SSL, Private Key и файлы CA Bundle (.pem), нажав на ссылки.
После этого войдите в панель управления вашего веб-хостинга и установите SSL сертификат на ваш сайт WordPress.
Как установить SSL сертификат с помощью cPanel
- Войдите в свою cPanel.
- Введите «SSL» в текстовое поле «Поиск Инструментов» (в верхнем правом углу).
- Вы получите несколько результатов поиска мгновенно. Щелкните на «SSL/TLS». (Не нажимайте на «Статус SSL/TLS».)
- На странице SSL/TLS вы найдете внизу опцию «УСТАНОВКА И УПРАВЛЕНИЕ SSL ДЛЯ САЙТА (HTTPS)» с ссылкой «Управление SSL-сайтами.» Щелкните на нее.
- На следующей странице, то есть на странице «Управление SSL-хостами», вы найдете раздел внизу, «Установить SSL-сайт». Здесь есть форма для установки SSL сертификата.
- Из выпадающего меню «Выберите Домен» выберите домен вашего сайта WordPress.
- Откройте файл «certificate.pem» (вы его скачали) в текстовом редакторе и скопируйте весь его текст, включая «—–BEGIN CERTIFICATE—–» и «—–END CERTIFICATE—–». Вставьте его в текстовое поле «Certificate: (CRT)».
- Аналогично вставьте весь текст из файла «private.pem» в текстовое поле «Private Key (KEY)».
- Затем вставьте весь текст из файла «cabundle.pem» в текстовое поле «Certificate Authority Bundle: (CABUNDLE)».
- Теперь щелкните кнопку «Установить Сертификат» и подождите несколько секунд. Затем вы увидите окно подтверждения «Хост SSL успешно установлен.» Щелкните «OK».
Как установить SSL сертификат с Plesk
- Войдите в панель управления Plesk.
- Щелкните на опцию «Веб-сайты & Домены» в левом меню.
- Щелкните на веб-сайт, для которого вам нужен SSL сертификат. Под ним есть несколько опций.
- Щелкните на опцию «SSL/TLS Сертификаты».
- Щелкните кнопку «Управление» на следующей странице в опции «Скачать или удалить существующие сертификаты».
- Щелкните кнопку «Добавить SSL/TLS сертификат» на следующей странице.
- Вы попадете на страницу «Добавить SSL/TLS Сертификат».
- В текстовом поле «Название Сертификата» введите имя.
- В нижней части страницы у вас есть раздел «Загрузить сертификат как текст». Здесь у вас есть форма для установки SSL сертификата.
- Откройте файл «certificate.pem» (который вы скачали) в текстовом редакторе и скопируйте все его содержимое, включая «—–BEGIN CERTIFICATE—–» и «—–END CERTIFICATE—–». Вставьте его в текстовую область «Сертификат» в Plesk.
- Аналогично вставьте все содержимое файла «private.pem» в текстовую область «Закрытый ключ» в Plesk.
- Затем вставьте все содержимое файла «cabundle.pem» в текстовую область «CA сертификат» в Plesk.
- Теперь щелкните кнопку «Загрузить Сертификат».
- Загруженный SSL сертификат отображается на следующей странице.
- Снова щелкните «Веб-сайты & Домены» в левом меню.
- Щелкните на сайт, для которого вам нужен SSL сертификат.
- Щелкните на вкладку «Хостинг и DNS» и на опцию «Настройки Хостинга».
- На следующей странице, т.е. на странице «Настройки хостинга», щелкните на поле выбора «Сертификат» и выберите сертификат, который мы только что загрузили.
- Щелкните кнопку «Применить», затем щелкните «OK».
- Поздравляем! SSL сертификат был успешно установлен.
Теперь вы можете получить доступ к вашему сайту с «https://».
Опции будут отличаться, если панель управления вашего веб-хостинга отлична от cPanel и Plesk, но концепция будет аналогична.
ПРИМЕЧАНИЕ: Бесплатный сертификат SSL, выданный Let’s Encrypt™, истекает через 90 дней. Вам нужно будет потратить время на повторение процесса генерации и установки сертификата SSL каждые 60 дней. Рекомендуется обновление за 30 дней до истечения срока действия.
Щелкните кнопку «Повторно сгенерировать (обновить) SSL» для начала обновления.
However, the premium version of this plugin generates (issue/renew) and installs the free SSL certificate automatically. Please check the video tutorial (1:42 min) below and see how easy it is.
Вам интересно? Щелкните здесь, чтобы КУПИТЬ ПРЕМИУМ-ВЕРСИЮ.
Как Активировать Force HTTPS / Переадресацию HTTPS
После установки SSL сертификата выполните следующие шаги:
- В консоли WordPress перейдите к меню «Auto-Install Free SSL» в боковой панели и щелкните меню «Принудительный HTTPS».
- На следующей странице щелкните кнопку «Активировать принудительный HTTPS». Затем щелкните OK.
- Вы будете выведены из системы и перенаправлены на страницу входа в WordPress. Пожалуйста, войдите снова.
- Теперь обновите главную страницу сайта. Вы увидите замок.
Troubleshooting
Access the ‘Log’ menu within the ‘Auto-Install Free SSL’ menu in the left-hand sidebar. Be sure to review the log for any insights.
If you encounter issues with the Let’s Encrypt™ API connection and wish to log Let’s Encrypt™ server response details for each API call, you can achieve this by writing the following URL in the address bar by replacing ‘www.example.com’ with your domain name, and hit enter:
http://www.example.com/wp-admin/admin.php?page=auto_install_free_ssl&log_all_ca_server_response=yes
To stop logging all responses from the Let’s Encrypt™ server, replace ‘yes’ with ‘no’ in the above URL.
Пожалуйста, проверьте существующие темы на форуме поддержки WordPress перед созданием новой темы для поддержки или сообщения об ошибке.
Часто задаваемые вопросы
-
Как мне установить плагин «Auto-Install Free SSL»?
-
Пожалуйста, щелкните здесь чтобы узнать об установке плагина.
-
Превратит ли установка бесплатного плагина SSL мой сайт мгновенно в HTTPS?
-
Извините, но нет. Установка плагина и установка SSL-сертификатов — это два разных процесса. После установки этого плагина вам нужно сделать несколько шагов. Пожалуйста, ознакомьтесь с разделом ‘ПОСЛЕ АКТИВАЦИИ’ в документации.
Тем не менее, премиум-плагин устанавливает сертификаты SSL полностью автоматически. Пожалуйста, проверьте видеоурок (1:42 мин) в верхней части этой страницы и посмотрите, насколько это просто.
-
Мой сайт не принимает кредитные карты. Зачем мне нужен SSL сертификат?
-
Пожалуйста, ознакомьтесь с «Преимуществами установки SSL сертификата на вашем сайте WordPress» выше.
-
Как мне сгенерировать бесплатный SSL сертификат?
-
Пожалуйста, ознакомьтесь с документацией. Эта документация предназначена для бесплатной версии плагина.
Если вы хотите полной автоматизации, пожалуйста, посмотрите видеоурок премиум-версии (1:42 мин) в верхней части этой страницы.
-
Как мне установить SSL сертификат на мой сайт WordPress?
-
Пожалуйста, щелкните здесь чтобы узнать о установке SSL-сертификата на вашем веб-сайте WordPress.
Обратите внимание, премиальная версия устанавливает сертификаты SSL полностью автоматически.
-
Я вижу пустую страницу, когда пытаюсь сгенерировать сертификат SSL. Как я могу это исправить?
-
Пожалуйста, проверьте журнал. Он находится в меню плагина. Скорее всего, вы видите ошибку «невозможно зарегистрировать аккаунт» и следующий текст в журнале:
urn:ietf:params:acme:error:invalidEmailAPI Let’s Encrypt™ выдает эту ошибку, если недействительный адрес электронной почты был установлен в качестве административного адреса электронной почты вашего веб-сайта WordPress, например, «yourname@yourdomain.mamp» или «anything@example.com». Let’s Encrypt™ ожидает, что мы должны зарегистрировать аккаунт с действующим адресом электронной почты.
Чтобы исправить это, обновите этот плагин до последней версии и попробуйте снова сгенерировать SSL. Затем вы получите текстовое поле для обновления адреса электронной почты администратора.
Не стесняйтесь обращаться к нам через форум поддержки WordPress, если вам все еще нужна помощь по каким-либо вопросам (с приложеным журналом).
-
Я установил SSL сертификат, но все еще не вижу ЗАМКА в адресной строке браузера. Почему?
-
Пожалуйста, перейдите на страницу «Принудительный HTTPS» плагина и щелкните кнопку «Активировать принудительный HTTPS».
-
This is a temporary issue. You may wait 24 hours or follow these steps:
Please access your website with HTTPS (e.g., https://example.com). If you are sure that the SSL certificate is installed correctly and the padlock is visible, please log in to your WordPress dashboard, open a new tab, write the following URL in the address bar by replacing ‘www.example.com’ with your domain name, and hit enter:
http://www.example.com/wp-admin/admin.php?page=aifs_force_https&aifsaction=aifs_force_https_override&checked_ssl_manually=done&valid_ssl_installed=yes -
Как мне деактивировать переадресацию HTTPS?
-
Пожалуйста, щелкните кнопку «Вернуться к HTTP» на странице «Принудительный HTTPS» плагина.
В качестве альтернативы, откройте электронное письмо, которое вы получили после активации переадресации HTTPS (или принудительного HTTPS), и щелкните на ссылку, чтобы отключить переадресацию HTTPS и вернуться к HTTP. Тема этого письма — «’Auto-Install Free SSL’ активировал принудительный HTTPS на вашем сайте YourDomain.com». [Замените YourDomain.com на домен вашего сайта на WordPress].
-
Are my website’s WWW and non-WWW versions included in the free SSL certificate?
-
If your website is accessible with WWW and non-WWW versions of the domain name (e.g., www.example.com and example.com) and both A record points to the same IP address, our plugin will include both versions in the free SSL certificate.
-
Why is the validity of the free SSL certificate 90 days? Is it a trial?
-
The validity period of free SSL certificates being 90 days is not a trial but rather a design choice of Let’s Encrypt™ that prioritizes security. With shorter validity periods, Let’s Encrypt™ encourages frequent certificate renewal, ensuring that websites always have up-to-date and secure certificates. This approach reduces the potential impact of compromised certificates.
The premium version of this plugin renews SSL certificates automatically. Automated renewal processes also make it easier for website owners to maintain security without manual intervention. While the 90-day validity might seem short, the automated renewal process ensures seamless and continuous protection for your website’s users.
Please click here to learn the statement of Let’s Encrypt™.
-
Does this plugin generate free SSL certificates for bare IP addresses (e.g., https://204.12.132.37)?
-
Let’s Encrypt™ issues SSL certificates for domain names rather than bare IP addresses. Free SSL certificates are designed to secure domain names, providing encrypted connections between users and websites. Using SSL certificates with domain names is considered the industry’s best practice.
If you’re looking to secure a website, it’s recommended to associate a domain name with the IP address rather than using the bare IP address. This enhances the user experience and aligns with security and usability standards.
-
[Pro] Почему вам нужен мой пароль от cPanel (или API Token), когда другим клиентам Let’s Encrypt это не нужно?
-
Все другие клиенты Let’s Encrypt, которые автоматически устанавливают бесплатные SSL сертификаты, требуют доступа root, что является более высоким привилегией, чем пользователь cPanel. В совместном хостинге доступ root принадлежит компании веб-хостинга. Поэтому эти клиенты не будут работать на совместном хостинге.
Имя пользователя и пароль cPanel (или API Token) требуются для автоматической установки бесплатного SSL сертификата с помощью API cPanel. Срок действия SSL от Let’s Encrypt составляет 90 дней. Вам нужно получить и установить другой SSL сертификат перед истечением срока действия текущего SSL. Если вы предоставите свое имя пользователя и пароль cPanel (или API Token), этот плагин автоматически выполнит эту повторяющуюся задачу. Все ваши учетные данные остаются безопасными в вашей базе данных. Кроме того, «Auto-Install Free SSL» шифрует пароль (или API Token) перед его сохранением в вашей базе данных.
-
[Pro] Отправляет ли этот плагин WordPress мое имя пользователя и пароль cPanel (или API Token) на ваш сервер или в Let’s Encrypt?
-
Мы или Let’s Encrypt не собираем никаких учетных данных. Исходный код этого плагина открыт для проверки. Команда WordPress одобрила его после своего аудита. Вы всегда можете провести аудит самостоятельно.
-
[Pro] Как мне создать cron задание для автоматизации?
-
Вам не нужно устанавливать Cron Job вручную. Он работает по умолчанию (начиная с версии 3.0.0). Однако «Auto-Install Free SSL» может добавить необязательную задачу cron одним кликом из вашей консоли WordPress (доступно для лицензии на неограниченное количество сайтов).
-
[Pro] Я получил подтверждающее письмо, но не получил вывод cron по электронной почте. Почему?
-
Начиная с версии 3.0.0, вы можете получить доступ к выводу cron, нажав на меню «Log».
Если у вас есть лицензия на неограниченное количество сайтов и вы создали cron задание вручную, убедитесь, что вы указали свой адрес электронной почты в разделе «Письмо cron» на странице Письмо cron в cPanel.
Отзывы
Участники и разработчики
«Free SSL Certificate WordPress Plugin, HTTPS Redirect, Renewal Reminder – Автоматическая установка бесплатного SSL» — проект с открытым исходным кодом. В развитие плагина внесли свой вклад следующие участники:
Участники«Free SSL Certificate WordPress Plugin, HTTPS Redirect, Renewal Reminder – Автоматическая установка бесплатного SSL» переведён на 3 языка. Благодарим переводчиков за их работу.
Заинтересованы в разработке?
Посмотрите код, проверьте SVN репозиторий, или подпишитесь на журнал разработки по RSS.
Журнал изменений
Пожалуйста, кликните по следующему URL для просмотра истории изменений:
https://freessl.tech/aifs_changelog.txt