Темы
Краткий обзор
На странице «Изменить медиафайл» вы управляете информацией о медиафайлах, сохраненной в медиабиблиотеке. Чтобы перейти на страницу редактирования мультимедиа, перейдите в библиотеку мультимедиа и нажмите имя файла или ссылку «Изменить», которая появляется под именем при наведении курсора. Вы также можете перейти на эту страницу, нажав ссылку «Изменить» при добавлении нового мультимедиа на свой сайт.
Данные, введенные на странице редактирования мультимедиа, часто используются страницами вложений и галереями, если тема или плагин использует их отображение, и данные также используются в качестве значений по умолчанию во время вставки изображения на страницу. После того, как изображение было вставлено как отдельное изображение, оно отключается от данных в медиатеке, и вы можете использовать экран «Сведения об изображении», чтобы обновлять его для каждого изображения.
В дополнение к управлению метаданными, такими как заголовок, название файла, замещающий текст и описание, есть также добавленные элементы управления для выполнения основных операций редактирования мультимедиа, таких как поворот, масштабирование и обрезка изображений. Для получения дополнительной информации см. Раздел Редактировать изображение.

Страница редактирования мультимедиа
Имя файла
Название файла, заголовок отображается в столбце «Файл» экрана библиотеки мультимедиа и часто отображается на страницах вложений и в галереях, если темы или плагины предназначены для его отображения.
Постоянная ссылка
Это URL-адрес страницы мультимедийных вложений. Также есть ссылка для просмотра страницы вложения. Рядом с этим может быть кнопка для редактирования постоянной ссылки — если ее нет, вы можете изменить постоянную ссылку, активировав «Ярлык» в параметрах экрана и изменив его значение.
Кнопка редактирования изображения
(Только файлы изображений) позволяет вносить изменения, такие как поворот, масштабирование и обрезка.
Подпись
Краткое описание файла.
Атрибут alt
Альтернативный текст изображения, например «Мона Лиза» для описания файла. Используется для доступности.
Описание
Объяснение этого конкретного файла.
Ссылка на файл
Отображение прямой ссылки на медиафайл (только для чтения).
Блок информации
Информация о ваших файлах: тип, даты загрузки, название файла, размер файла, размеры. Также включает действия, чтобы «Удалить навсегда» или «Обновить».
Параметры дополнительных изменений

Примечание. Следующие мета-поля могут быть не видны по умолчанию. Вы можете включить их, щелкнув вкладку Параметры экрана в правом верхнем углу страницы редактирования мультимедиа.
Обсуждение
Включите или отключите возможность оставлять комментарии и/или обратные ссылки на странице мультимедийных вложений
Комментарии
Список текущих комментариев, сохраненных для этого медиафайла
Ярлык
Ярлык страницы вложения
Автор
Автор файла
Редактирование изображения
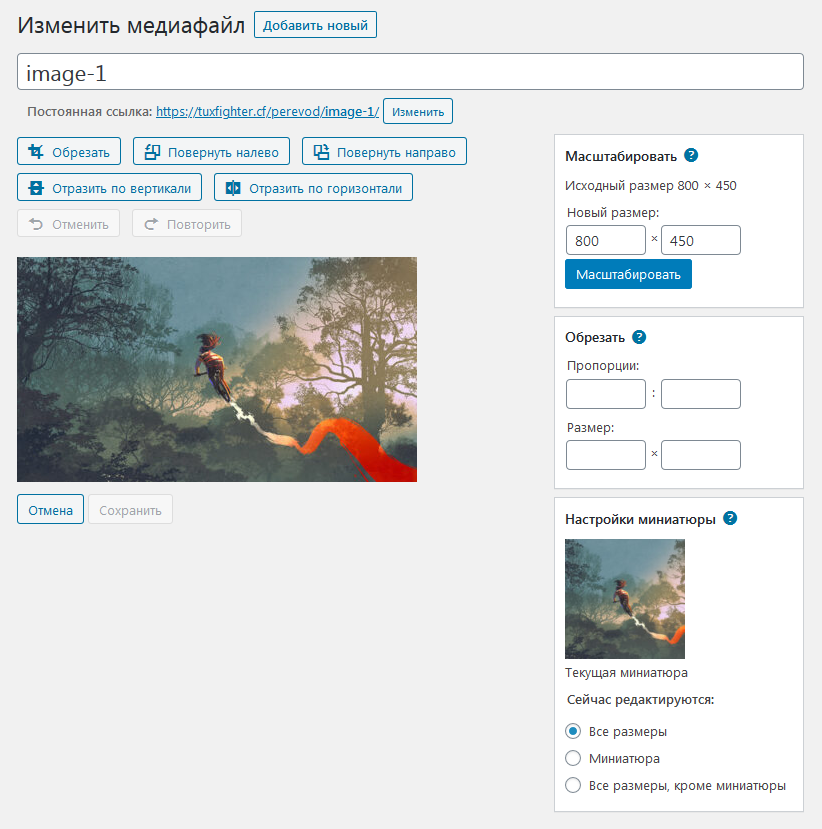
При нажатии кнопки Изменить изображение открывается экран редактора изображений, предоставляющий доступ к нескольким полезным элементам управления для редактирования изображений. Изменения, которые вы вносите в свое изображение, являются неразрушающими, и вы можете в любой момент восстановить изображение с исходными (загруженными) характеристиками. Вот различные элементы управления, доступные вам в этом режиме редактирования изображения:
Обрезать
Чтобы обрезать изображение, сначала кликните на изображение и выделите нужную часть. После того, как выбор сделан, кликните значок обрезки над изображением. Вы можете использовать параметр Масштабировать и Обрезать, чтобы внести дополнительные коррективы, или использовать сочетания клавиш для точной настройки выбора обрезки перед тем, как кликнуть на значок.
Повернуть налево
Повернуть изображение на 90 градусов против часовой стрелки.
Повернуть направо
Повернуть изображение на 90 градусов по часовой стрелки.
Отразить по вертикали
Перевернуть изображение вверх ногами.
Отразить по горизонтали
Перевернуть изображение слева направо.
Кнопка отмены/возврата
Удалите или восстановите последнее изменение. Вы можете нажимать подряд сколько угодно раз, чтобы «пошагово» пройти по истории редактирования.
Масштабировать
Пропорционально масштабируйте исходное изображение. Для достижения наилучших результатов масштабирование следует выполнять перед обрезкой, отражением или поворотом. Изображения можно только уменьшать, но не увеличивать. Исходные размеры отображаются в виде ориентиров над полем для ввода новых размеров. Нажмите кнопку Масштабировать, чтобы отобразить новое масштабированное изображение. Также появляется кнопка Восстановить исходное изображение, позволяющая восстановить изменения.
Восстановить исходное изображение
Если в изображение были внесены изменения, кнопка «Восстановить исходное изображение» позволяет отменить любые изменения и восстановить исходное изображение. Ранее отредактированные копии изображения не будут удалены.
Обрезать (метабокс)
Этот инструмент, используемый в сочетании со значком обрезки, позволяет выполнять следующие точные настройки:
- Пропорции: Вы можете указать соотношение сторон выделения кадрирования и удерживать нажатой клавишу Shift при перетаскивании, чтобы заблокировать его. Значения могут быть 1: 1 (квадрат), 4: 3, 16: 9 и т. Д. Если есть выбор, указание соотношения сторон установит его немедленно.
- Размер: После начала выбор можно скорректировать, введя новые значения (в пикселях). Обратите внимание, что эти значения масштабируются, чтобы приблизительно соответствовать размерам исходного изображения. Минимальный размер выделения равен размеру эскиза, установленному в Экране настроек мультимедиа..
Сохранить
Используйте это, чтобы сохранить изменения, внесенные в изображение, и вернуться к экрану редактирования мультимедиа.
Отмена
Используйте это, чтобы отменить любую операцию, которая была выполнена с изображением в текущем сеансе.
Горячие клавиши
При кадрировании изображения с помощью этих комбинаций клавиш можно «точно настроить» размер рамки кадрирования. Примечание. Клавиша со стрелкой может быть любой из четырех клавиш со стрелками: стрелка вверх, стрелка вниз, стрелка влево или стрелка вправо:
- Стрелка: сдвинуться на 10px
- Shift + стрелка: сдвинуться на 1px
- Ctrl + стрелка: изменить размер на 10px
- Ctrl + Shift + стрелка: изменить размер на 1px
- Shift + потянуть: заблокировать соотношение сторон